Lors de ma petite virée à la plage de Royan, je vous avais montré des photos sur lesquelles j’avais appliqué un flou gaussien pour obtenir le fameux flou artistique que l’on voit parfois sur certaines photos dans les manuels ou les livres de photographie. J’ai toujours beaucoup aimé cet effet de flou et j’ai eu envie d’en faire profiter les autres, si ça peut intéresser quelqu’un en proposant un tutoriel photoshop. J’explique pas à pas, la marche à suivre pour obtenir le flou artistique et je propose également quelques petites variantes pour ceux qui voudront varier les plaisirs. Si vous ne possédez pas photoshop, je pense que d’autres éditeurs permettent d’appliquer un flou gaussien comme The Gimp ou Lightroom, il suffit de trouver le filtre flou gaussien et le tour est joué.
1. Ouvrez votre photo dans photoshop et dans la palettes calque ou l’onglet calque, dupliquez le calque arrière-plan :
Vous pouvez le renommer pour plus de facilité et pour ne pas vous tromper dans les calques. Dans la palette calques, il faut que le calque dupliqué soit placé tout en haut.
2. Une fois que vous avez dupliqué le calque, que vous l’avez renommé, vous allez dans la liste des filtres et vous choississez le filtre « Atténuation » puis Flou gaussien :
Une petite fenêtre va s’ouvrir et à ce moment là vous devez régler la valeur du flou. Pour les photos de grand format de haute qualité, vous pouvez régler la valeur au delà de 10 ou 15 mais pour ma part, j’applique une valeur en dessous de 10 car je redimensionne toujours mes photos pour les envoyer sur mon blog. Libre à vous de faire des essais !
Vous cliquez sur Ok afin de voir le résultat et logiquement vous obtenez une photo toute floue. Evidemment, vous n’allez pas la gardez telle quelle mais diminuer le flou afin d’obtenir quelque chose de plus discret et de rendre quelques détails croustillants à votre photo. Vous allez donc dans la palettes calques et vous diminuez directement la valeur de l’opacité, à vous de régler en fonction de votre photo et de l’effet flou que vous souhaitez obtenir. Pour ma part, j’ai laissé 40 car le réglage du flou de départ était assez faible (cf. plus haut). Disons que 40 est une valeur par défaut mais vous pouvez l’augmenter ou la diminuer.
Voici quelques exemples de ce que vous obtenez comme flou artistique : Ici, le château de Chenonceau.
Le village de Peyre en Aveyron :
Pour ceux qui veulent apporter une petite touche supplémentaire, j’ai testé également le mode fusion afin d’obtenir d’autres effets en plus du flou artistique. Il suffit d’appliquer un mode de fusion dans la palette calques : Ici, j’ai appliqué le mode éclaircir mais il y a également le mode produit qui donne de jolis résultats. A vous de tester et de me rapporter vos impressions !
Que pensez-vous de cette effet flou artistique ? Pensez à me montrer vos photos si jamais vous essayez le tuto flou artistique sur vos photos !

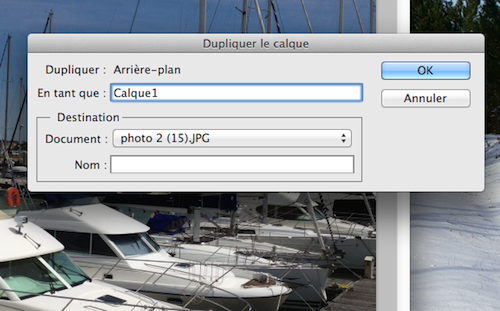
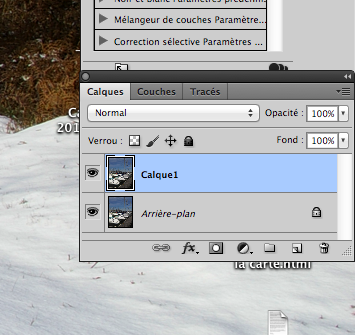
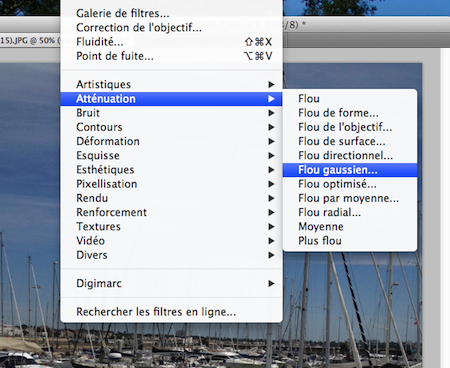

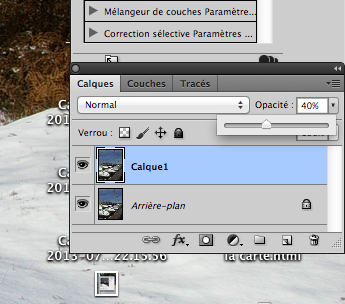



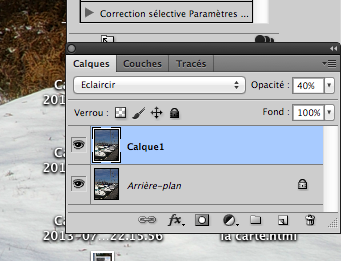

J’utilise photo photoshop mais je n’ai jamais testé cette fonction ainsi,
Je vais le faire, le rendu est sympa
Tutoriel très pédagogique
je n’ai toujours pas photoshop
donc impossible pour moi de savoir retoucher les photos
gros bisous
Ah, je vais essayer car vraiment je galère sévère avec Photoshop. Merci pour l’astuce.
J’adore cet effet !
http://www.demoiselleaparis.com/
perso, j’adore le flou artistique et surtout, celui-là qui reste très naturel ! Je n’ai aucun de ces éditeurs malheureusement et je me débrouille avec Picasa ! Je crois que j’ai The Gimp mais je ne m’en suis jamais servi^^